Роли
Тренер
Планирование обучения, запись участников, проведение онлайн-тренинга
Расписание
Как использовать все возможности раздела «Расписание», читайте на этой странице.

Главная страница раздела «Расписание».
Как запланировать обучение
1. В разделе «Расписании» справа вверху нажмите «Запланировать обучение» (проверьте, есть ли у вас роль «Менеджер по обучению», если нет, то ее необходимо запросить у администратора вашего аккаунта).
2. В появившемся окне «Новое планирование» выберите учебную программу. Вы можете воспользоваться поиском программы начав набирать ее название.
3. Выберите дату и время начала программы и тренера, который будет проводить программу:
2. В появившемся окне «Новое планирование» выберите учебную программу. Вы можете воспользоваться поиском программы начав набирать ее название.
3. Выберите дату и время начала программы и тренера, который будет проводить программу:

Экран выбора программы и тренера.
4. Перейдите на вкладку «Параметры планирования». Здесь вы можете активировать следующие опции:
— «Запись по коду»: выберите режим регистрации (полная или частичная), установите лимит участников и скопируйте код;
— «Запись через каталог»: установите, кому будет видна программа и лимит участников.
— «Запись по коду»: выберите режим регистрации (полная или частичная), установите лимит участников и скопируйте код;
— «Запись через каталог»: установите, кому будет видна программа и лимит участников.

Установите параметры регистрации на обучение.
5. Перейдите на вкладку «Участники». Здесь вы можете:
— пригласить участников на обучение по электронной почте, если они ранее не были зарегистрированы на платформе;
— выбрать участников из общего списка сотрудников вашей организации, добавив его в «Список планирования».
— пригласить участников на обучение по электронной почте, если они ранее не были зарегистрированы на платформе;
— выбрать участников из общего списка сотрудников вашей организации, добавив его в «Список планирования».

Выберите сотрудников, которые должны пройти обучение.
6. Завершите планирование, нажав на синюю галочку в правом верхнем углу.
Если у выбранных тренеров уже есть тренинги на это время, вы увидите сообщение об ошибке под списком участников.
Если у выбранных тренеров уже есть тренинги на это время, вы увидите сообщение об ошибке под списком участников.
Как записать участников
Тренер: записать в уже существующую группу
- Перейдите в раздел «Расписание».
- В меню «Группировка» выберите раздел «Назначение».
- Найдите необходимую вам программу и нажмите на ее название, которое выделено жирным шрифтом.
- Перейдите на вкладку «Участники».
- Добавьте или удалите участников из списка.
- Нажмите на синюю галочку вверху.
Участник: записаться через «Каталог»
- Участник открывает меню «Каталог». Там он видит учебные программы, по которым уже запланировано обучение.
- Выбирает нужную программу.
- В самом низу страницы программы показаны группы, в которые можно записаться. По каждой группе указаны даты начала и завершения обучения, даты/время каждого тренинга.
- Участник выбирает нужную группу и нажимает «Отправить заявку».
Участник: записаться по коду в «Моем обучении»
- Участник открывает в меню «Мое обучение».
- Нажимает справа вверху «Записаться по коду».
- Вводит код группы/мероприятия, нажимает на галочку.
- Сразу попадает на экран программы с доступными материалами и возможностью перейти в комнату онлайн-тренинга.
Новый участник: зарегистрироваться по коду
- Сообщите код учебной группы/мероприятия участникам, которые еще не зарегистрированы на платформе.
- На экране авторизации или в мобильном приложении они введут код, зарегистрируются и сразу попадут на экран учебной программы/мероприятия как записанные участники.

Участник вводит полученный код и попадает в комнату тренинга.
Как провести онлайн-тренинг
Вход в комнату тренинга
1. Нажмите на карточку вашего тренинга в расписании (вкладка «Мероприятия»)
2. Нажмите на кнопку «Перейти в комнату тренинга».
2. Нажмите на кнопку «Перейти в комнату тренинга».
Навигация по тренингу
На картинке ниже вы можете увидеть основные информационные им навигационные элементы тренинговой компанты ТренингСпэйс:

Навигация по комнате тренинга — наведите курсор на звездочку, чтобы узнать подробности.
«Далее» — к следующей активности или этапу активности
Нажмите на стрелку, чтобы открыть таймлайн всего тренинга.
Нажмите на стрелку, чтобы открыть таймлайн всего тренинга.
Этап текущей активности
Текущая активность
Переключать активности тренер может с помощью бокового навигационного меню тренинга.

С помощью бокового меню тренер может следить за последовательностью активностей.
Инструменты тренера
Поделиться экраном
Чтобы делиться экраном во время тренинга, нажмите на иконку в правом верхнем углу:

1. Нажмите на иконку «Поделиться экраном»

2. Выберите, что хотите показать (весь экран, окно программы или вкладку браузера) и нажмите «Поделиться»
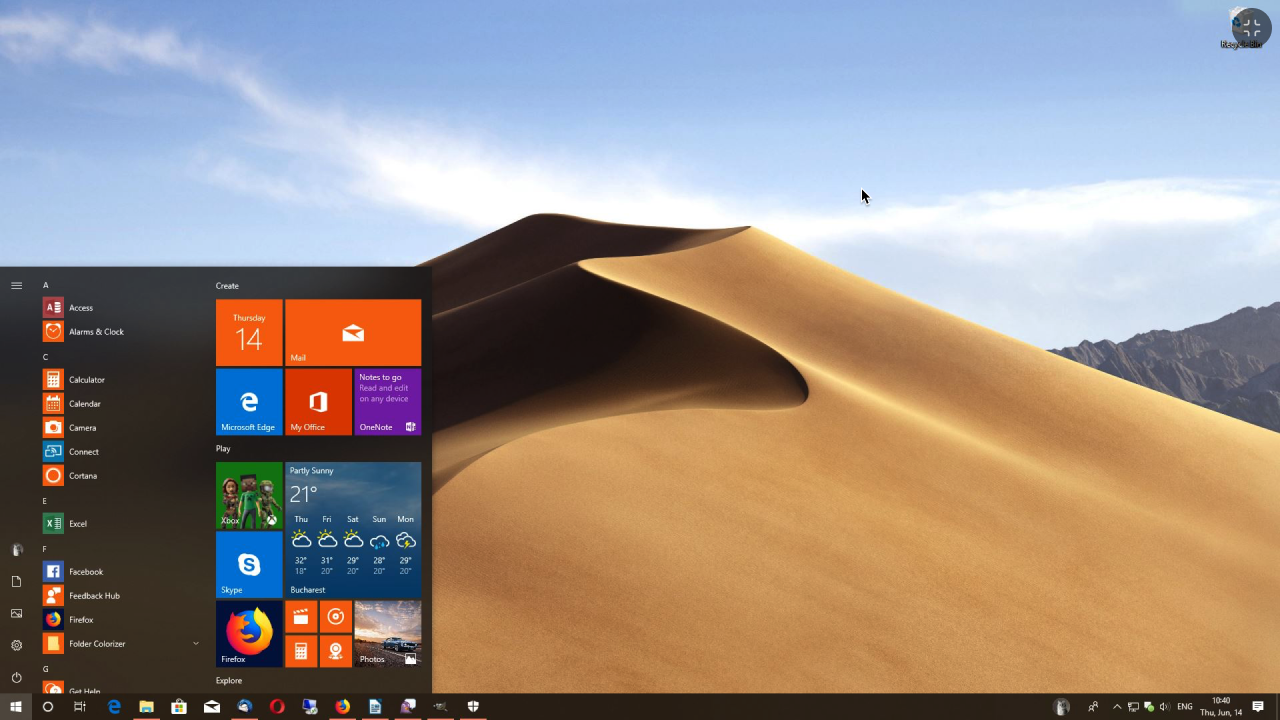
3. Началась демонстрация экрана. Для завершения нажмите «Завершить показ».
Флипчарт
Тренер может использовать флипчарт в любой момент тренинга.
- Флипчарт видят все участники независимо от их устройства.
- Неограниченное количество флипчартов, можно переключаться между ними и удалять.
- Маркеры 16 цветов.
- Создание стикеров с текстом, которые можно перемещать по листу.
- Добавление любых изображений.
- Функция отменить/вернуть действие.
- Появилась возможность менять глубину (слои) элементов. Доступно 2 настройки - Переместить на передний план и Переместить на задний план.
- Можно использовать в мини-группах в активности «Опрос».

Как управлять флипчартом.
Убрать флипчарт
Создать новый лист
Текущий лист флипчарта

Настройки флипчарта.
Меню тренинга
Чтобы открыть меню, нажмите на иконку с тремя точками в правом верхнем углу экрана. Тренеру в меню доступны опции:
- «Настройки комнаты» — включить/отключить всем камеры или оставить это на усмотрение участников;
- «Пауза» — установить таймер для перерыва в тренинге;
- «Завершить» — закончить тренинг досрочно.

Настройки комнаты. Предупредите участников, если включаете/отключаете все камеры.

Пауза. На 5, 10, 20 минут или указанное вами время

Завершить. Если вы не успеваете провести все активности
Взаимодействие с участниками
- В онлайн-тренинге вы управляете микрофонами участников. Нажмите на иконку микрофона участника, чтобы включить или выключить микрофон. При переходе на следующую активность участникам автоматически выключается микрофон (вы можете изменить это в настройках тренинга).
- Над участником появится иконка «убегающий человек», если он провел более 30 сек в другой вкладке браузера или свернул мобильное приложение.
- Просите участников использовать эмоджи для обратной связи и используйте их сами.

Тренер получит уведомление, если кто-то отвлекается от тренинга.
Чат — не основной способ общения в онлайн-тренинге. Старайтесь использовать чат больше для решения проблем со звуком/камерой, ссылок, ответов на «Повторите, как пишется?», а с группой общаться голосом.
Также в чате остается история поставленных эмоджи. Например, по истории чата вы можете проверить, был ли у кого-то из участников вопрос.
Также в чате остается история поставленных эмоджи. Например, по истории чата вы можете проверить, был ли у кого-то из участников вопрос.

Чат с тренером и другими участниками обучения.
Взаимодействие с мини-группами
В мозговом штурме, модерации, ролевой игре, тесте и опросе используется объединение в мини-группы. Объединение происходит случайно.
Тренер может:
— поменять участников местами в мини-группах: просто перетащите аватар участника в нужную вам мини-группу;
— изменить название мини-группы;
— добавить новую мини-группу вручную;
— зафиксировать состав мини-группы, выбрав соответствующую настройку перед распределением по группам.
Тренер может:
— поменять участников местами в мини-группах: просто перетащите аватар участника в нужную вам мини-группу;
— изменить название мини-группы;
— добавить новую мини-группу вручную;
— зафиксировать состав мини-группы, выбрав соответствующую настройку перед распределением по группам.

Экран просмотра мини-групп.
Минигруппа закончила выполнять задание и вернулась на общий экран. Им автоматически был отключен микрофон.
Зайти в комнату минигруппы
В этот момент:
- участники слышат только свою мини-группу
- вы не слышите участников, но они вас слышат (тренер как «радио»)

Тренер внутри мини-группы.
Выйти из комнаты минигруппы
Теперь вы слышите участников мини-группы и можете с ними общаться. Также можно ввести какую-то идею, написать вариант ответа (в мозговом штурме, модерации, опросе, тесте). Для возврата на общий экран нажмите на «Покинуть группу» справа вверху.
Тренер может подключаться только с компьютера, чтобы иметь доступ ко всем возможностям ведения тренинга.
Участники могут заходить как с компьютера, так и с мобильных устройств.
Участники могут заходить как с компьютера, так и с мобильных устройств.
