FAQ для тренера
Ответы на частые вопросы по подготовке и проведению тренингов в ТренингСпэйс
Часто задаваемые вопросы
Содержание
- «Хочу запланировать обучение в расписании, но в списке программ нет нужной»
- «Хочу запланировать обучение в расписании, но в списке несколько программ с одинаковым названием»
- «Разные часовые пояса: как планировать»
- «В расписании неправильно отображается продолжительность тренинга»
- «Я вошел в комнату тренинга и вижу белый экран или черный экран»
- «Как удалить файлы cookie в браузере Google Chrome, полученные с сайта ТренингСпэйс»
- «Я — тренер, но вошел в комнату тренинга как участник»
- «Я слышу одного из участников с прерываниями, зависаниями или „металлическим“ звуком»
- «Я слышу всех участников с прерываниями, зависаниями или „металлическим“ звуком»
- «В аналитике по тренингу нет анкет обратной связи, хотя участники их заполняли»
- «Как сделать выгрузку участников по комнате?»
- «Как выполнить техническую проверку устройств участников тренинга?»
- «Участники слышат другие мини-группы в групповых активностях»
- «Участник мероприятия видит уведомление „Вы не записаны на данное мероприятие. Проверьте корректность ссылки или попробуйте перейти на нужное мероприятие через раздел Мое обучение“»
- «Участник прошел по ссылке на тренинг и видит только белый экран или черный экран»
- «Как тренеру зайти в комнату тренинга, если он не был указан при планировании?»
- «Как добавить ботов в комнату? Как ими управлять?»
- «Как завершить тренинг, чтобы после него правильно отображалась аналитика по активностям?»
«Хочу запланировать обучение в расписании, но в списке программ нет нужной»
Возможные причины:
- методолог не опубликовал учебную программу, поэтому ее нет в списке;
- методолог сообщил вам название тренинга, а не самой программы, поэтому в выпадающем списке с программами она не отображается.
- Сообщить вам корректное название самой программы.
- В конструкторе нажать «Опубликовать» в правом верхнем углу страницы. Дождаться уведомления «Программа успешно опубликована».
- Зайти в расписание и проверить, что программу можно выбрать в расписании и после выбора появляются все ее блоки.
«Хочу запланировать обучение в расписании, но в списке несколько программ с одинаковым названием»
Возможные причины:
- методологи опубликовали учебные программы, с одинаковым названием поэтому в списке несколько таких программ;
- методолог в разделе «Программы организации» скопировал программу своих коллег и затем опубликовал ее.
- Изменить название самой программы в настройках программы и затем сохранить изменения.
- В конструкторе нажать «Опубликовать» в правом верхнем углу страницы. Дождаться уведомления «Программа была успешно опубликована».
- Зайти в расписание и проверить, что программу с нужным названием можно выбрать в расписании и после выбора появляются все ее блоки.
«Разные часовые пояса: как планировать»
ТренингСпэйс отображает время старта учебной группы и тренингов на основе часового пояса, который выбран на устройстве пользователя.
Допустим, у тренера и участников указан местный часовой пояс. Тогда:
Почему время на устройстве пользователя может отображаться некорректно?
Допустим, у тренера и участников указан местный часовой пояс. Тогда:
- тренер из Москвы планирует тренинг на 10:00;
- участник из Москвы увидит время начала 10:00;
- участник из Екатеринбурга увидит время начала 12:00.
Почему время на устройстве пользователя может отображаться некорректно?
- Сотрудник находится в командировке в другом часовом поясе, но автоматическая смена часового пояса на его устройстве отключена.
- В вашей стране есть переход на летнее/зимнее время, но на устройстве пользователя отключен автоматический переход на летнее/зимнее время.
- Windows: правый клик по времени в правом нижнем углу → Настройка даты и времени.
- iOS: Настройки → Основные → Дата и время.
«В расписании неправильно отображается продолжительность тренинга»
Проверьте, какое время указано в настройках блока учебной программы. Это может сделать методолог, создавший учебную программу.
Если длительность тренинга в расписании и в конструкторе (настройки блока) отличаются, значит, методолог вносил правки в программу. Если тренинг уже начался по времени, то изменить продолжительность уже не получится. В дальнейшем нужно попросить методолога опубликовать программу с нужной продолжительностью и после этого запланировать новое мероприятие.
Если программа была только что опубликована и в настройках блока указана верная продолжительность, но при планировании в расписании она другая, напишите в техподдержку ТренингСпэйс.
Если длительность тренинга в расписании и в конструкторе (настройки блока) отличаются, значит, методолог вносил правки в программу. Если тренинг уже начался по времени, то изменить продолжительность уже не получится. В дальнейшем нужно попросить методолога опубликовать программу с нужной продолжительностью и после этого запланировать новое мероприятие.
Если программа была только что опубликована и в настройках блока указана верная продолжительность, но при планировании в расписании она другая, напишите в техподдержку ТренингСпэйс.
«Я вошел в комнату тренинга и вижу белый или черный экран»
Прежде всего попробуйте обновить страницу браузера.
Проверьте подключение к сети интернет. Для этого можете использовать любой спидтест в интернете. Показатели должны соответствовать требованиям: входящая скорость интернета — не менее 5 Мбит/сек, исходящая скорость интернета не менее 2 Мбит/сек.
Попробуйте удалить файлы cookie, полученные с сайта ТренингСпэйс.
Проверьте подключение к сети интернет. Для этого можете использовать любой спидтест в интернете. Показатели должны соответствовать требованиям: входящая скорость интернета — не менее 5 Мбит/сек, исходящая скорость интернета не менее 2 Мбит/сек.
Попробуйте удалить файлы cookie, полученные с сайта ТренингСпэйс.
«Как удалить файлы cookie в браузере Google Chrome, полученные с сайта ТренингСпэйс»
- Откройте браузер Google Chrome на компьютере.
- В правом верхнем углу экрана нажмите на значок с тремя точками → «Настройки».
- Выберите «Конфиденциальность и безопасность» затем «Настройки сайтов».
- Нажмите «Посмотреть текущие разрешения и сохраненные данные сайтов».
- С помощью поисковой строки в правом верхнем углу найдите trainingspace.online.
- Справа от названия сайта нажмите на значок «Удалить данные и разрешения сайта trainingspace.online, всех связанных с ним сайтов и связанного установленного приложения?». Чтобы подтвердить действие, нажмите «Удалить».
- После проделанных действии необходимо перезапустить браузер.
«Я — тренер, но вошел в комнату тренинга как участник»
Видимо, вы записаны на тренинг как участник, поэтому входите в комнату как участник.
Попросите коллег исключить вас или удалите себя из списка участников в расписании. Для этого нужно зайти в раздел в «Расписание»:
4. Сохранить изменения, нажав на галочку в правом верхнем углу.
Заново зайдите в комнату тренинга или обновите страницу с тренингом, если она у вас открыта.
Попросите коллег исключить вас или удалите себя из списка участников в расписании. Для этого нужно зайти в раздел в «Расписание»:
- В фильтре «Дата начала» выбираете нужную дату, в фильтре «Организатор» выбираете нужного организатора на которого запланировано мероприятие
- Нажимаете на название программы (рядом с кол-вом участников).
4. Сохранить изменения, нажав на галочку в правом верхнем углу.
Заново зайдите в комнату тренинга или обновите страницу с тренингом, если она у вас открыта.
«Я слышу одного из участников с прерываниями, зависаниями или „металлическим“ звуком»
Интернет-канал участника не справляется с нагрузкой. Он может попробовать:
- обновить страницу;
- временно отключить камеру;
- включить облегченный режим, если участвует с приложения на телефоне.
«Я слышу всех участников с прерываниями, зависаниями или „металлическим“ звуком»
Ваш интернет-канал не справляется с нагрузкой. Попробуйте:
- обновить страницу;
- временно отключить камеру;
- попробуйте перезагрузить роутер;
- попробуйте закрыть все вкладки браузеров, кроме ТренингСпэйс и отключить все программы;
- отключите все дополнительные устройства, которые могут использовать интернет;
- попробуйте подключить проводной интернет (если с пк) или более стабильный источник связи;
- попробуйте позвонить своему интернет провайдеру, для устранения проблем со связью.
«В аналитике по тренингу нет анкет обратной связи, хотя участники их заполняли»
Напишите в техподдержку ТренингСпэйс для восстановления данных по тренингу и анкет обратной связи.
«Как сделать выгрузку участников по комнате?»
Необходимо:
- Зайти в раздел «Аналитика →Модули», выбрать нужный тренинг или найти через поиск по названию.
- В новом окне нажать на дату и время проведения данного мероприятия.
- Далее в правом верхнем углу появится «Скачать отчет». Скачайте «Отчёт по тренингу» в формате .xlsx.
Внимание! Для решения следующих технических вопросов у вас должны быть роли участника, тренера, администратора. Познакомиться с возможностями каждой роли вы можете на соответствующих страницах справочного центра.
«Как выполнить техническую проверку устройств участников тренинга?»
Для проверки технической готовности участников онлайн-тренинга перед началом тренинга им приходит письмо со ссылкой на тренинг и/или push-уведомление в мобильном приложении, при переходе по ссылке запускается автоматическая проверка:
- верисии браузера/приложения;
- камеры, микрофона и динамика;
- скорости интернета;
- производительности устройства.
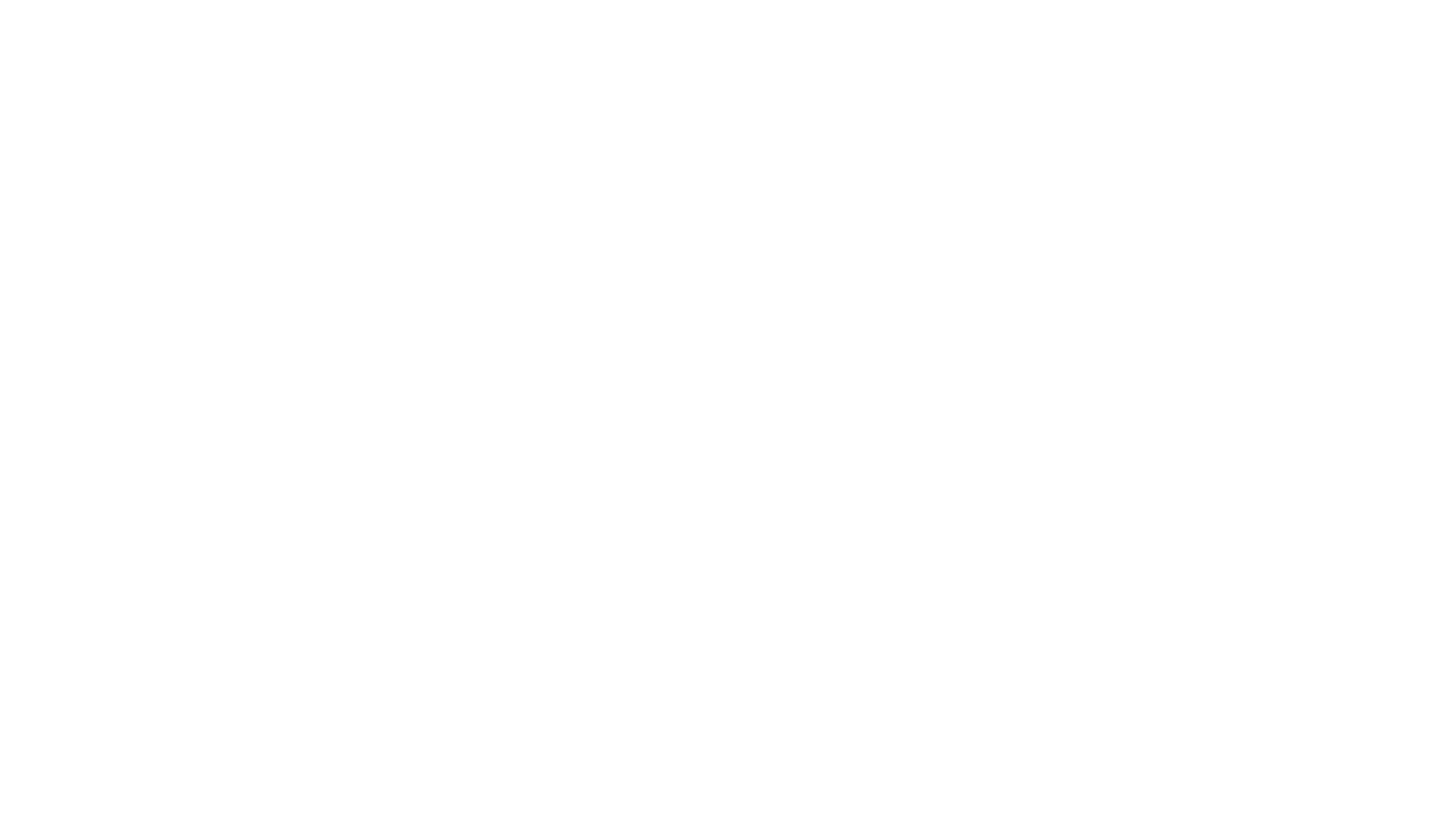
Этапы проверки устройства участника тренинга
Отправку писем на тренинг настраивает администратор в «Настройки → Шаблоны уведомлений». На вкладке «Участник» нужно найти «Уведомления связанные с онлайн-тренингом» и нажать на «Предупреждение о старте тренинга и ссылка на виртуальную комнату». Затем включить уведмления и сохранить изменения.
Как администратор может настроить это уведомление:
Вы можете просматривать результаты технической проверки. В расписании нужно нажать на название тренинга. В новом окне при наведении курсора на участника будут отображены данные о проверке его оборудования.
- включить/отключить отправку Email и пуш-уведомлений;
- отредактировать шаблон Email и пуш-уведомления;
- указать, за какое время до тренинга должно приходить предупреждение (рекомендуем отправлять хотя бы за час до тренинга).
Вы можете просматривать результаты технической проверки. В расписании нужно нажать на название тренинга. В новом окне при наведении курсора на участника будут отображены данные о проверке его оборудования.
Какие данные собираются в результате технической проверки:
- тип браузера — использует ли участник разрешенный браузер (Chrome, Opera, Edge), версия браузера;
- камера и микрофон — исправны ли они, предоставлен ли к ним доступ браузеру;
- интернет — входящая и исходящая скорость, пинг до сервера;
- тип устройства, операционная система.
«Участники слышат другие мини-группы в групповых активностях»
Напишите обращение по этой проблеме в чат «Помощь».
Попросите участников, подключенных с компьютеров, обновить страницу.
Попросите участников, подключенных с мобильных устройств, перезайти в комнату тренинга (выбрать в меню «Выйти из комнаты» и снова нажать «Перейти в комнату тренинга»).
Попросите участников, подключенных с компьютеров, обновить страницу.
Попросите участников, подключенных с мобильных устройств, перезайти в комнату тренинга (выбрать в меню «Выйти из комнаты» и снова нажать «Перейти в комнату тренинга»).
«Участник мероприятия видит уведомление „Вы не записаны на данное мероприятие. Проверьте корректность ссылки или попробуйте перейти на нужное мероприятие через раздел Мое обучение“»
Скорее всего, участник подключился к тренингу, но не записан на него или записан, но под другой учетной записью в системе. Участник должен быть записан на мероприятие, иначе он не сможет зайти в комнату и принять участние. Участник может записаться самостоятельно по коду или через каталог, если организатор включил нужные настройки при планировании или его записывает организатор добавив участника по почте.
Для записи участника на мероприятие, необходимо:
1. Уточните фамилию, имя и email участника, название тренинга, фамилию тренера.
2. В «Расписании» в фильтрах выбираете: дату и организатора. Нажимаете на название программы (рядом с кол-вом участников).
3. Заходите на вкладку «Участники», необходимо добавить всех участников по фамилии или по email, которые ранее не были добавлены или исключить одну учетную запись сотрудника и добавить другую.
4. Сохранить изменения, нажав на галочку в правом верхнем углу.
После этого участнику достаточно обновить страницу на пк или свернуть и снова зайти в приложение на мобильном устройстве.
Для записи участника на мероприятие, необходимо:
1. Уточните фамилию, имя и email участника, название тренинга, фамилию тренера.
2. В «Расписании» в фильтрах выбираете: дату и организатора. Нажимаете на название программы (рядом с кол-вом участников).
3. Заходите на вкладку «Участники», необходимо добавить всех участников по фамилии или по email, которые ранее не были добавлены или исключить одну учетную запись сотрудника и добавить другую.
4. Сохранить изменения, нажав на галочку в правом верхнем углу.
После этого участнику достаточно обновить страницу на пк или свернуть и снова зайти в приложение на мобильном устройстве.
«Участник прошел по ссылке на тренинг и видит только белый экран или черный экран»
Уточните, использует ли пользователь браузер Google Chrome.
- Попросите пользователя удалить файлы cookie.
- Возможно, пользователь не записан на мероприятие.
- Участнику прислали ссылку тренера, по такой ссылке участник не сможет зайти в комнату. Ссылка тренера находится на странице перехода в комнату тренинга. Для решения вопроса нужно скопировать ссылку для участников из расписания и направить ее участнику.
- Можно попробовать зайти в тренинг в режиме инкогнито. Находясь в Google Chrome, нажмите в правом верхнем углу экрана на значок с тремя точками → «Новое окно в режиме инкогнито». В появившемся окне нужно вставить ссылку на комнату тренинга (из вкладки с обычным Google Chrome или из письма со ссылкой на комнату).
«Как тренеру зайти в комнату тренинга, если он не был указан при планировании?»
1. Откройте на вашем компьютере браузер Google Chrome.
2. Пройдите по ссылке app.trainingspace.online.
3. Выберите «Войти с помощью логина».
4. Введите ваш логин и пароль для доступа к ТренингСпэйс.
5. В левом меню выберите раздел «Расписание». В фильтрах укажите:
2. Пройдите по ссылке app.trainingspace.online.
3. Выберите «Войти с помощью логина».
4. Введите ваш логин и пароль для доступа к ТренингСпэйс.
5. В левом меню выберите раздел «Расписание». В фильтрах укажите:
- дату;
- статус (запланировано\в процессе);
- организатора.
«Как добавить ботов в комнату? Как ими управлять?»
Вы можете добавлять и управлять ботами с помощью специального меню: три точки-Управление ботами. Плюсом можно добавить нужное количество ботов, минусом убрать. Можно удалить всех кнопкой «Удалить всех ботов».
После добавления ботов выберите и запустите нужную активность. Затем выберите бота, нажмите на него и выполните задание. Для возвращения к роли тренера нажмите на свой аватар.
После прогона с ботами нужно обязательно обновить данные комнаты через три точки — «Cбросить прогресс» (так как боты оставляют информационные следы которые мешают запуску групповых активностей) до начала мероприятия, чтобы аналитика по тестовому тренингу не сохранилась (важно, не сбрасывать прогресс во время мероприятия, та как вся аналитика будет удалена).
После добавления ботов выберите и запустите нужную активность. Затем выберите бота, нажмите на него и выполните задание. Для возвращения к роли тренера нажмите на свой аватар.
После прогона с ботами нужно обязательно обновить данные комнаты через три точки — «Cбросить прогресс» (так как боты оставляют информационные следы которые мешают запуску групповых активностей) до начала мероприятия, чтобы аналитика по тестовому тренингу не сохранилась (важно, не сбрасывать прогресс во время мероприятия, та как вся аналитика будет удалена).
«Как завершить тренинг, чтобы после него правильно отображалась аналитика по активностям?»
Аналитика будет доступна для скачивания и просмотра, если завершить тренинг одним из двух способов:
1. После завершения последней активности нажмите кнопку «Завершить» — система автоматически переведет вас на страницу «Тренинг завершен».
2. Нажмите на троеточие рядом с кнопкой «Далее». В настройках выберите пункт «Завершить» — после этого появится страница «Тренинг завершен».
1. После завершения последней активности нажмите кнопку «Завершить» — система автоматически переведет вас на страницу «Тренинг завершен».
2. Нажмите на троеточие рядом с кнопкой «Далее». В настройках выберите пункт «Завершить» — после этого появится страница «Тренинг завершен».
