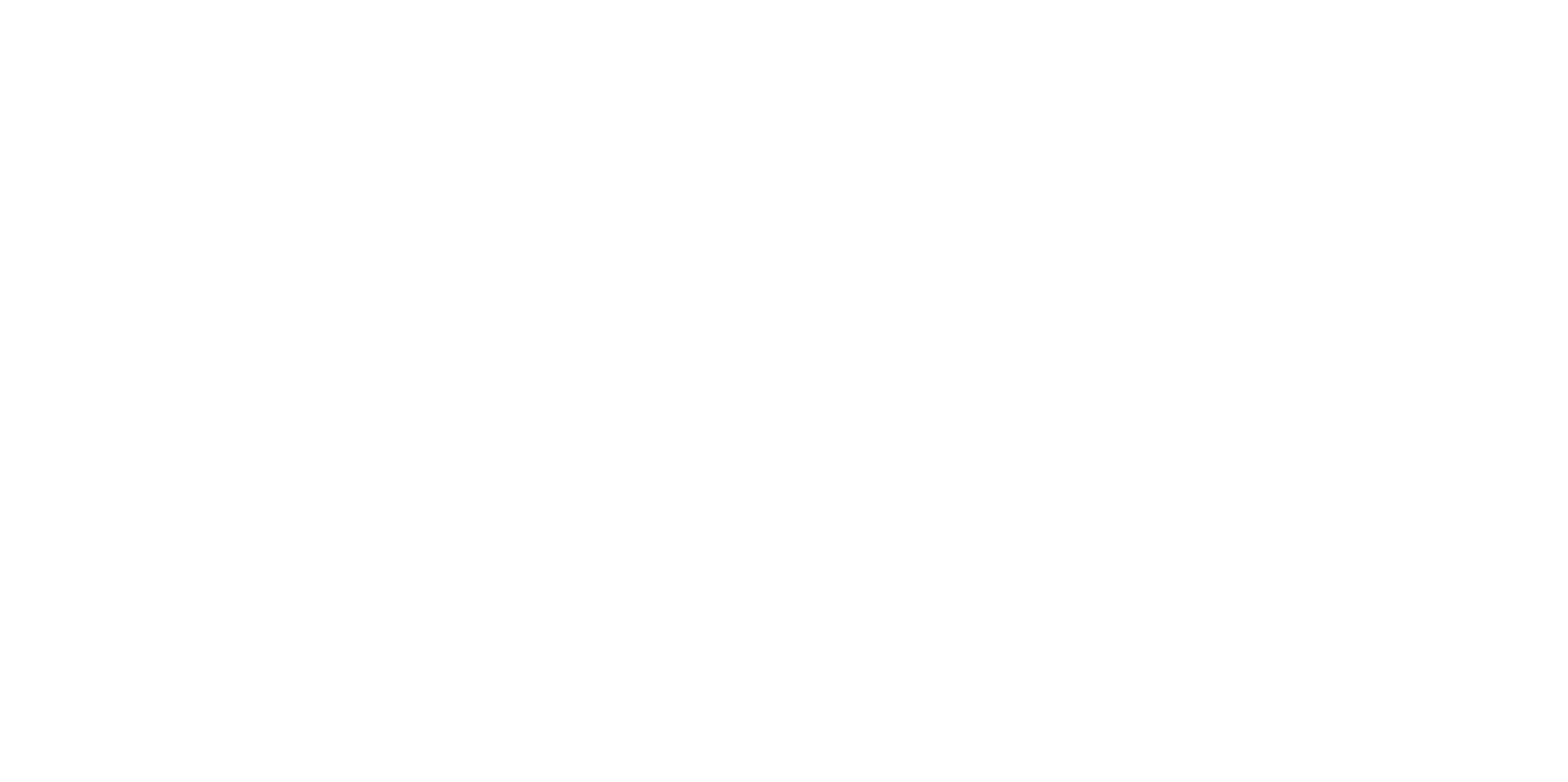Как добавить пользователей в платформу с помощью файла CSV
Администратор может быстро добавить новых пользователей, загрузив csv-файл. Разберём, как это сделать правильно.
1. Подготовка таблицы
Создайте таблицу в Google Таблицах или Excel. Вы можете скачать готовый шаблон и заполнить его.
В таблице должны быть обязательные колонки. Дополнительное — по вашему усмотрению.
В таблице должны быть обязательные колонки. Дополнительное — по вашему усмотрению.
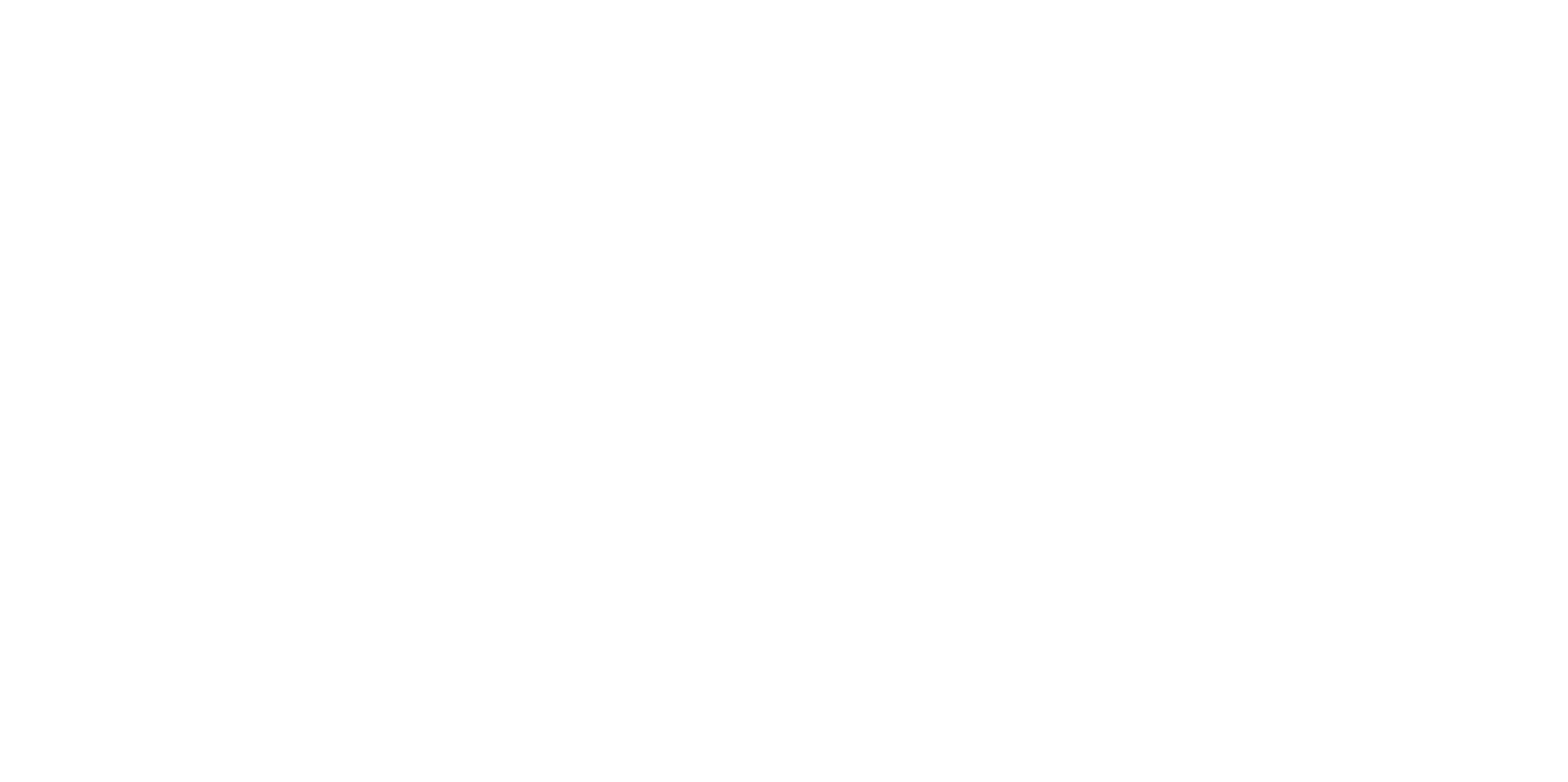
Обязательные:
Дополнительные:
- email — адрес электронной почты (или login)
- password — пароль
Дополнительные:
- fname, lname, mname — имя, фамилия, отчество
- identification_number — ID пользователя в вашей системе
- gender — пол (male или female)
- city — город
- phone — телефон
- position — должность
- password_setup_notification — отправлять ли письмо-приглашение (true / false)
- manager_email1, manager_login1, manager_id1 — данные руководителя
- is_active — активен ли пользователь (true / false)
- locale — язык интерфейса (ru / en)
- tenant — дочерняя организация
- custom_field — дополнительные поля (например, birth_date)
“
📌 Важно:
- Поля email (или login) и password обязательны, если не указан password_setup_notification = true.
- Если password_setup_notification = true, то обязательно должно быть поле email, но password передавать не нужно.
Вы можете добавлять свои колонки, но перед этим администратор должен их настроить в системе.
2. Сохранение таблицы в CSV
После заполнения данных сохраните файл в формате CSV:
«Файл» → «Сохранить как» → «CSV (разделители — запятые)».
«Файл» → «Сохранить как» → «CSV (разделители — запятые)».
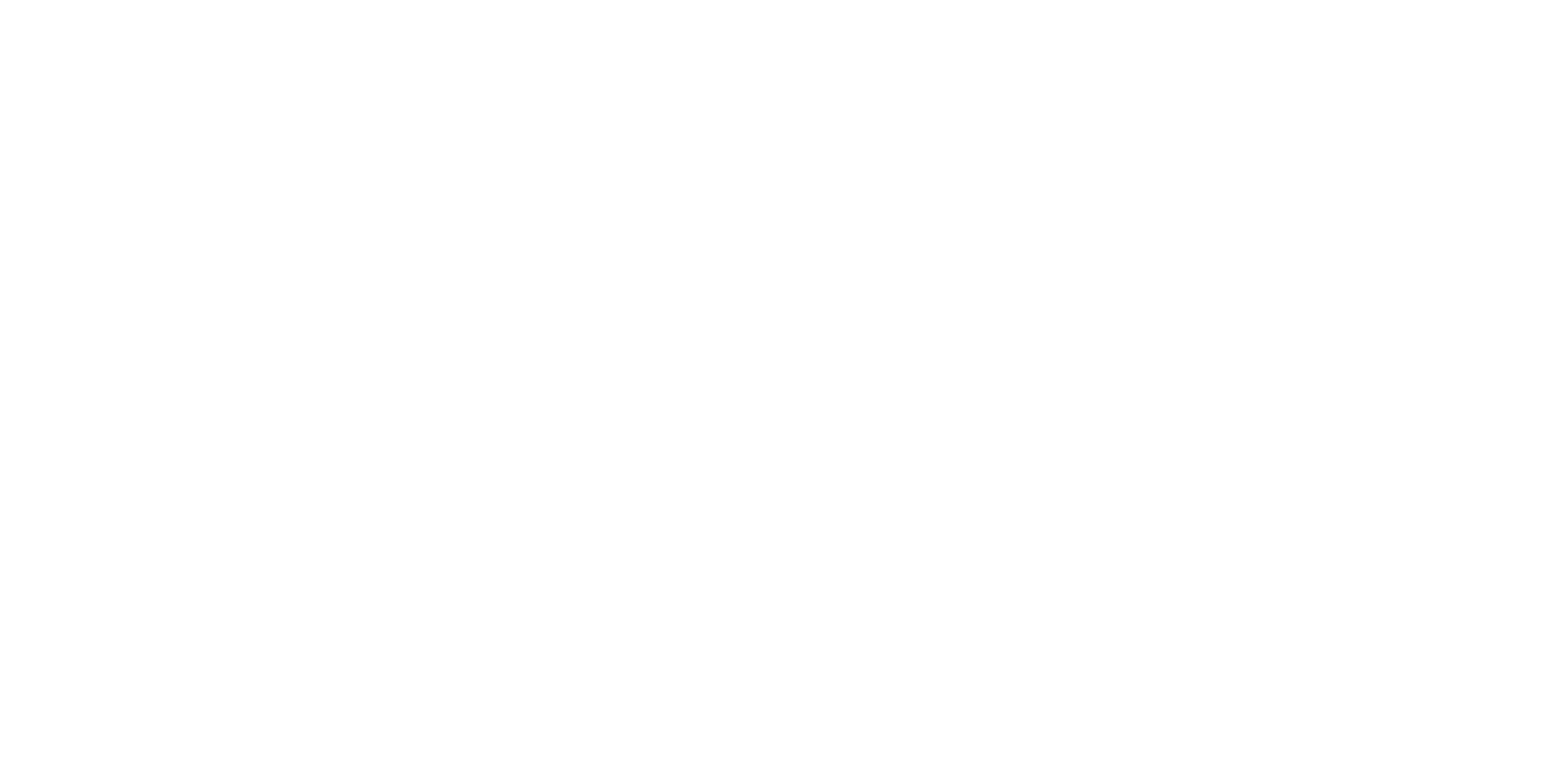
3. Добавление пользователей внутри платформы ТренингСпэйс
- Войдите в личный кабинет.
- Нажмите на значок «Меню» с тремя полосками в левом верхнем углу. Перейдите в «Настройки» → раздел «Пользователи».
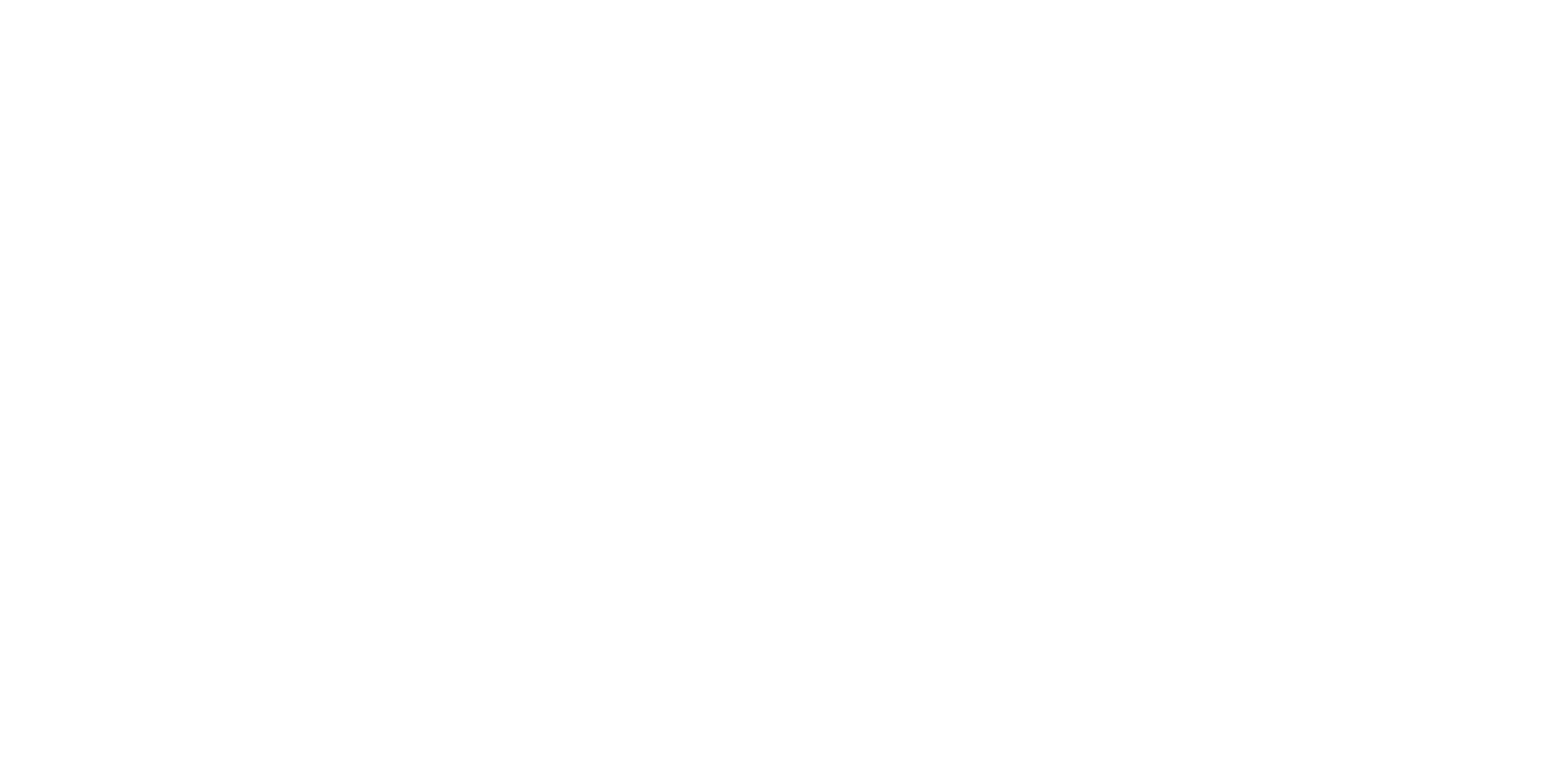
3. В правом верхнем углу нажмите кнопку «Добавить» → «Импорт».
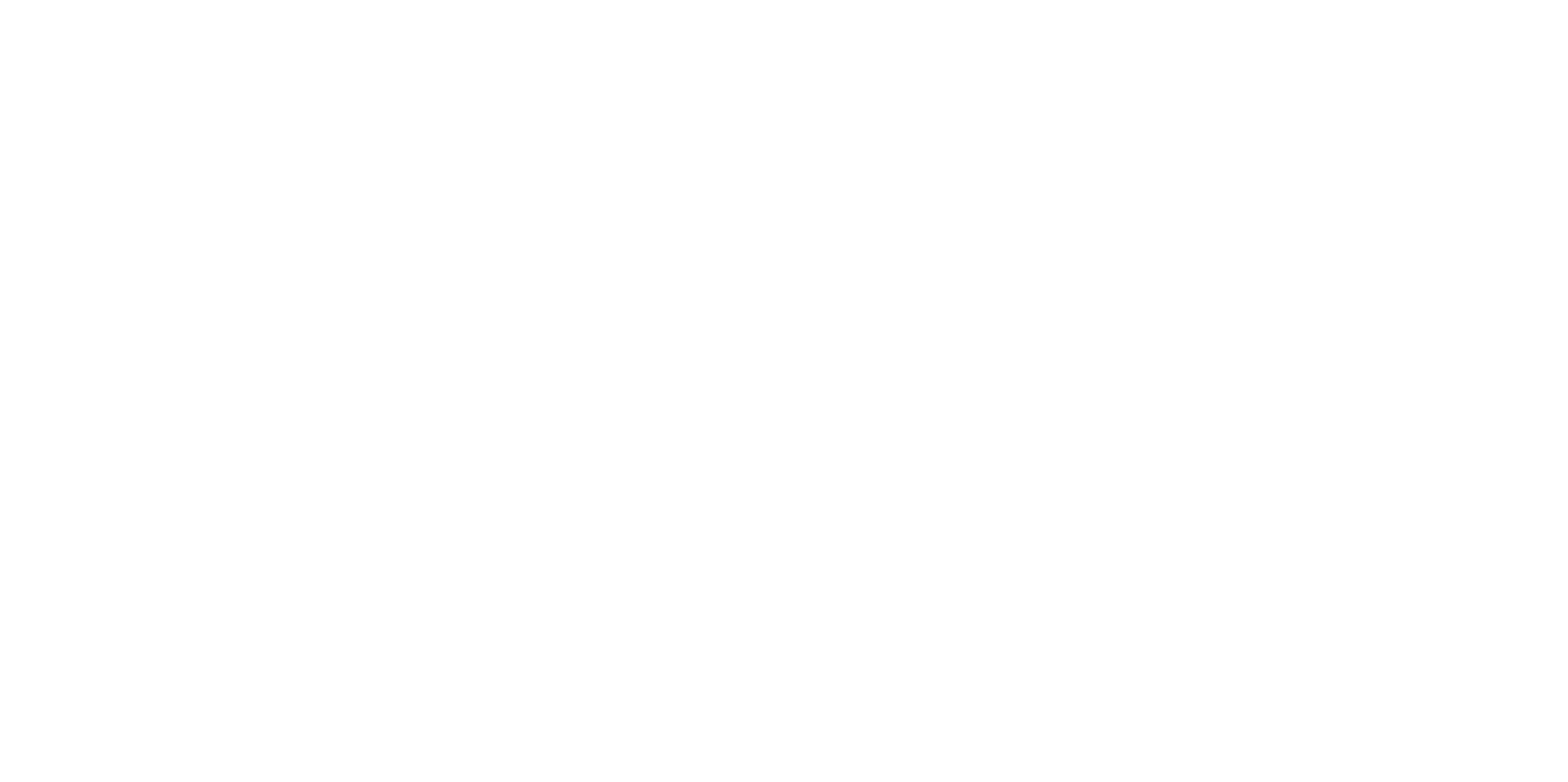
4. Загрузите подготовленный CSV-файл.
Обратите внимание — система покажет предпросмотр данных по первым 4 пользователям.
Обратите внимание — система покажет предпросмотр данных по первым 4 пользователям.
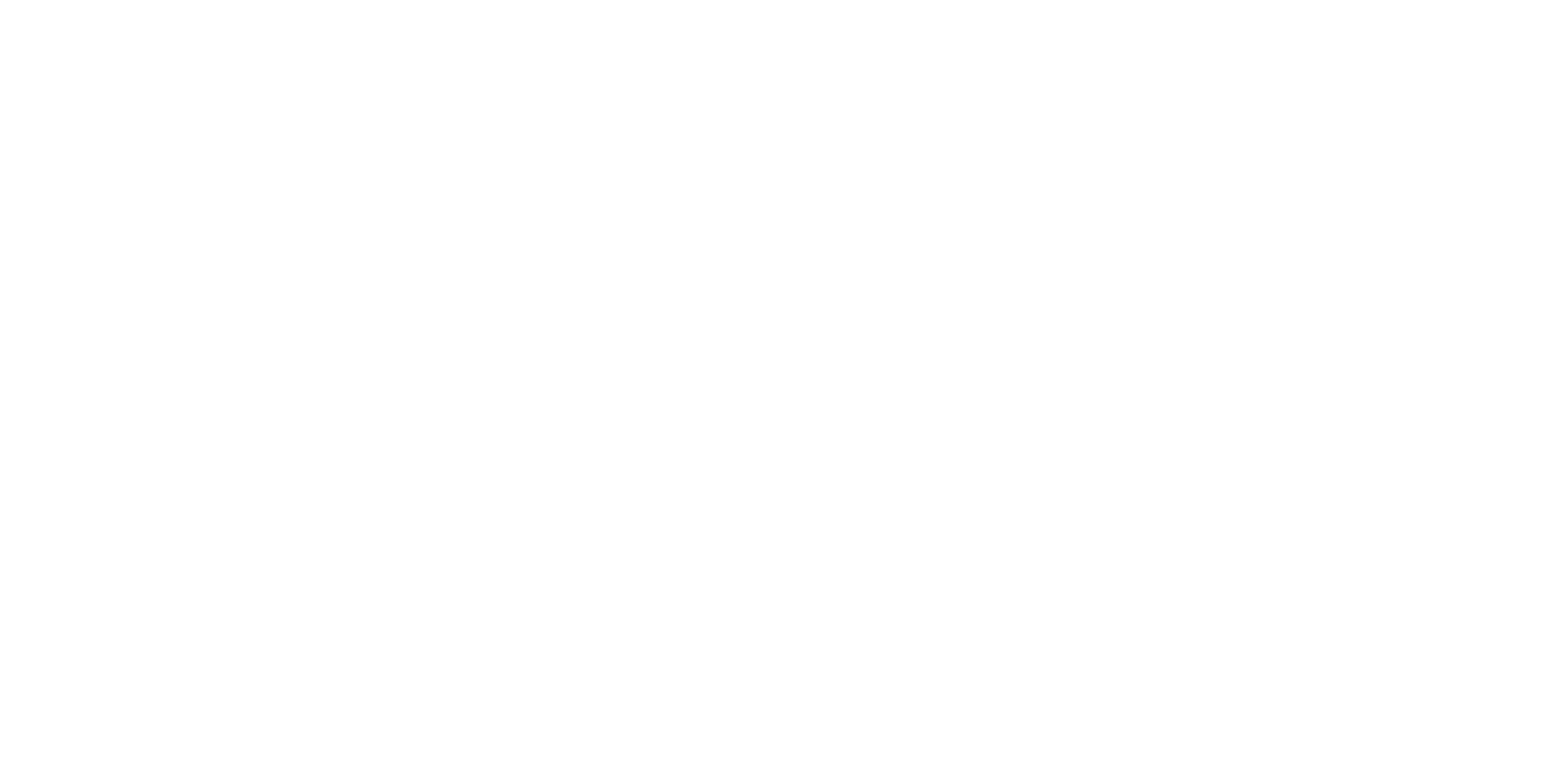
5. Выберите кодировку
Если данные отображаются некорректно, попробуйте сменить кодировку:
Если проблема сохраняется – обратитесь в службу поддержки.
Если данные отображаются некорректно, попробуйте сменить кодировку:
- UTF-8 — это система кодирования, работающая по стандарту Unicode
- Windows-1251 — набор символов и кодировка, являющаяся стандартной 8-битной кодировкой для русских версий Microsoft Windows до 10-й версии
Если проблема сохраняется – обратитесь в службу поддержки.
4. Проверка custom_data
- Если вы использовали стандартные колонки, поле custom_data будет пустым.
- Если добавляли свои поля (например, birth_date), они появятся в custom_data.
- Если в custom_data есть лишние данные, проверьте названия колонок — возможно, в них есть ошибки.
5. Завершение импорта
Нажмите галочку в правом верхнем углу, чтобы сохранить таблицу и добавить пользователей.
- «Успешно добавлено» — пользователи импортированы.
- «Обработано с ошибками» — в файле есть ошибки (например, дублирующиеся строки или не заполнены обязательные колонки). Исправьте их и загрузите файл заново.
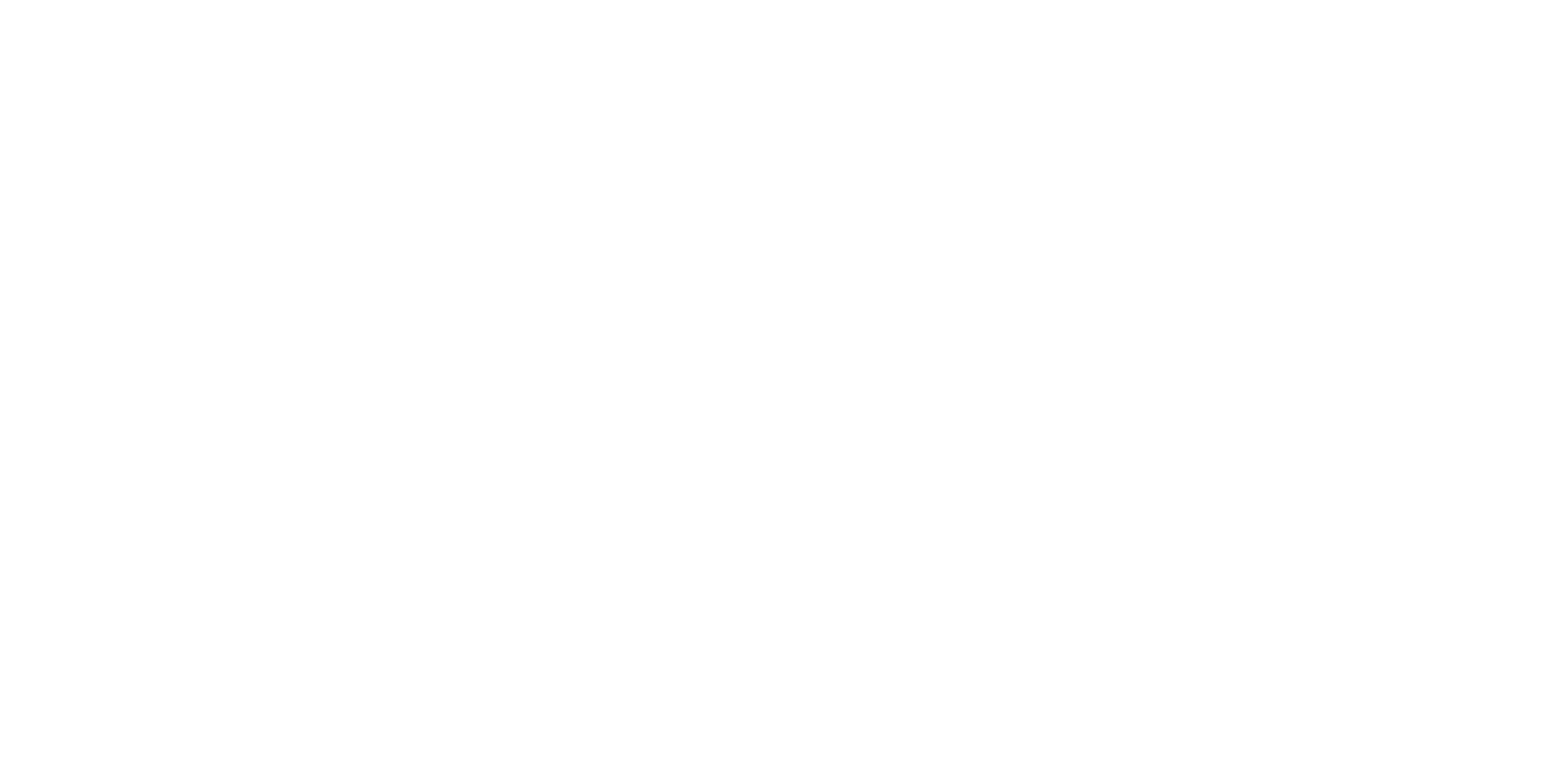
Обратите внимание: все новые пользователи получают роль «Участник», но ее можно изменить в любой момент.
Например, нажмите на любого участника в разделе «Пользователи». В открывшемся меню, кликните на строку «Роль» и проставьте галочки на нужные роли.